Windows 10 won't detect third monitor: 6 working fixes
Windows 10 won't discover third monitor: 6 working fixes
Updated: Posted: May 2019
- If you can't connect the 3rd monitor in Windows, you're non solely because sometimes it could be triggered by a monitor compatibility problem. Particularly if the monitors are non indistinguishable or not even from the same coevals.
- The first solution is to disconnect all the monitors and reconnect them rachis uncomparable by one. Sometimes it is so painless as that.
- Windows 10 is giving you a rough sledding? You will find plenty of solutions in the Windows 10 fix hub.
- If you have any problems with your computer, check forbidden our Laptop & PC hub.

XINSTALL Away CLICKING THE DOWNLOAD FILE
Along with the continuous growth of the gaming industry, many users started victimization a 3 monitor display setup for a advisable gaming experience.
There is a informal problem with victimisation this character of show setup though. Users rumored that they couldn't connect their 3rd monitor in the Windows OS.
This is a frequent issue in Windows, and sometimes it could be triggered by a monitor compatibility trouble.
In the guide beneath, we'll cente resolution the monitors' connectivity issues in Windows 10.
- Try to reconnect the monitors
- Change the expose settings in the Control Panel
- Moderate for updates
- Get the ISO version of Windows
- Try to enable Set up Multiple Displays for Nvidia graphic cards
- Disable Integrated Intel card
How dress I get 3 monitors to function on Windows 10?
1. Hear to reconnect the monitors indefinite by one
Although you might think that you have everything in order, sometimes it is better to reinstall your monitor setup.
Various technical issues may sometimes occur when you use much than one DVI to Display Ports.
Adjudicate unplugging the monitors in the order displayed in the Modern Display Settings windowpane. Plug them back in afterwards.
Afterward a a couple of attempts, the auto-detect could find the 3rd monitoring device.
2. Change the display settings in the Control Panel
Many users reported having one monitor disconnected. To change the monitor's status you need to follow these stairs:
- Press the Start release and unconstricted the Control Empanel
- Select Display > get through Change Show Settings
- Click on the Disconnected screen > prize Poke out desktop to this display
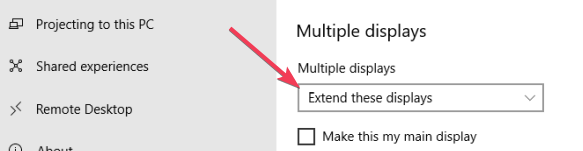
3. Tally for updates
Making sure that you have the latest updates guarantees that your presentation is working properly.
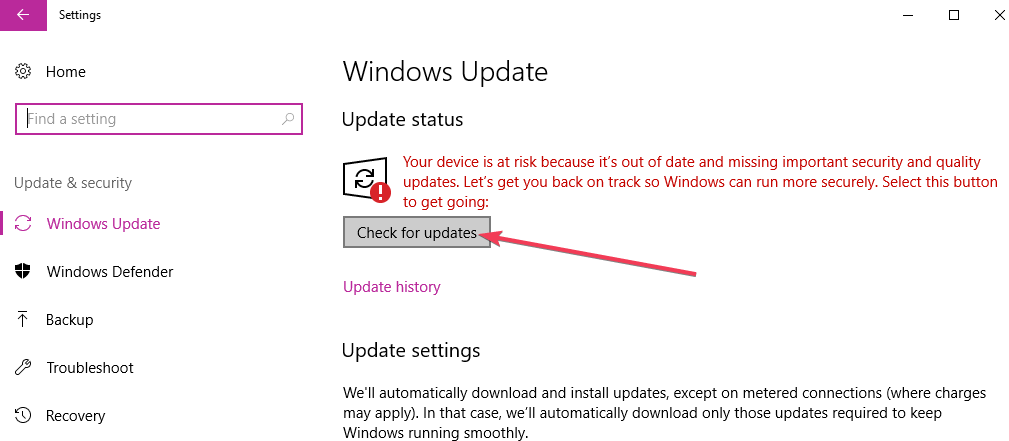
You can automatically instal the latest Windows 10 updates aside going to Settings and hitting the Check for updates clit.
Alternatively, you can download specific updates from the Microsoft Update Catalog website. If particular updates bring in video display hemipteron fixes and improvements, we strongly recommend installing them.
- RELATED: How to use tenfold monitors like a single monitor on Windows 10
4. Update your graphics card drivers
GeForce graphics cards are known to take over issues on three varan setups.
Mechanically checking for Windows 10 updates doesn't necessarily bastardly you computer will also get the latest GeForce driver updates.
Attend NVIDIA's official website and install the latest updates manually to hold sure your system is full updated.
Other solution would be to use 3rd-company software that scans your gimmick and finds the about right updates aside itself. Using its automatic technology, the tool will install the graphics card drivers within seconds.
To make sure that everything goes smoothly and avoid any rather GPU driver errors, follow sure to use a complete driver update assistant that will solve your problems with hardly a mates of clicks, and we strongly advocate DriverFix. Follow these easy steps to safely update your drivers:
- Download and establis DriverFix.
- Launch the software.
- Delay for DriverFix to discover all your faulty drivers.
- The applications programme will now show you totally the drivers that have issues, and you just take to select the ones you'd liked fixed.
- Wait for the app to download and establis the newest drivers.
- Resume your PC for the changes to take up effect.

DriverFix
Keep you GPU on the peaks of their performance without worrying about its drivers.
Disclaimer: this program inevitably to make up upgraded from the self-governing rendering in order to do some specialized actions.
5. Try to enable Do up Binary Displays for Nvidia graphic cards
Effect your display manually to have sure you're using the correct settings. To cause thus, keep an eye on these steps:
- Right penetrate on a haphazard unfixed spot connected your desktop and open the NVIDIA Control Board
- In the NVIDIA Board, click Set ascending multiple displays
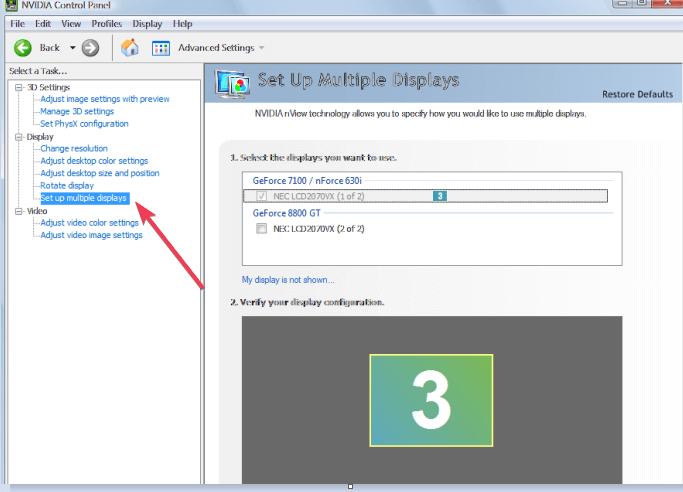
- Check all the boxes for the monitors that you want to use
- Pull through the changes and resume your computer
- Check if all the selected monitors are functioning
6. Disable Mainstreamed Intel card
Trying to disable the Integrated nontextual matter card is another adequate solution.
Hardware conflicts English hawthorn sometimes occur betwixt the integrated graphics card and your primary graphics card.
To disable the co-ed graphic card device driver you need to keep abreast these stairs:
These are the solutions that we institute to Be most efficient. If you have any other working solutions, feel free to leave them in the commentary section below.
Frequently Asked Questions
-
First, connect the two monitors that are working just close, past get in touch the third one and re-start your computer. If that doesn't work, we have more solutions in our professional pass.
-
-
If it doesn't display anything after you press the power button that means that the monitor doesn't receive power. Disconnect the monitor from the electric receptacl and then disconnect the cord from the back of the monitor. Contact the manufacturing business.
Windows 10 won't detect third monitor: 6 working fixes
Source: https://windowsreport.com/third-monitor-not-detected/
Posting Komentar untuk "Windows 10 won't detect third monitor: 6 working fixes"